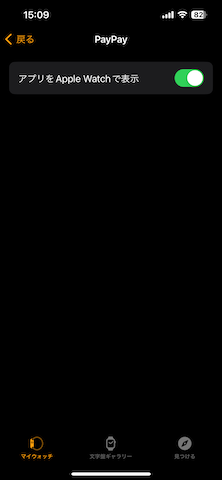スマートウォッチ「Apple Watch」でのPayPay支払い方法をご紹介します。
PayPayのインストールから始めれば5分ほどでできますし、すでに登録済みであれば、1分ほどで決済が可能です。
ぜひ参考にしてください。
タップできる目次
【5分手順】Apple WatchでPayPay決済する方法
STEP
iPhoneでPayPayをインストール
インストール後、会員登録して決済方法などを設定しておきましょう。
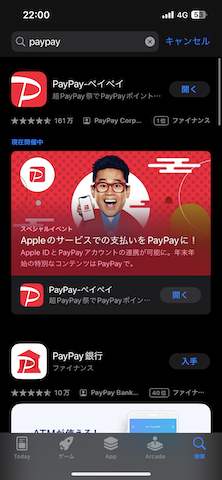
STEP
Apple WatchでPayPayを開く
右上のボタンを押してPayPayのアイコンをタップ

STEP
PayPay残高画面が表示(PayPayトップ画面)
トップ画面ではPayPayの残高が表示されます。
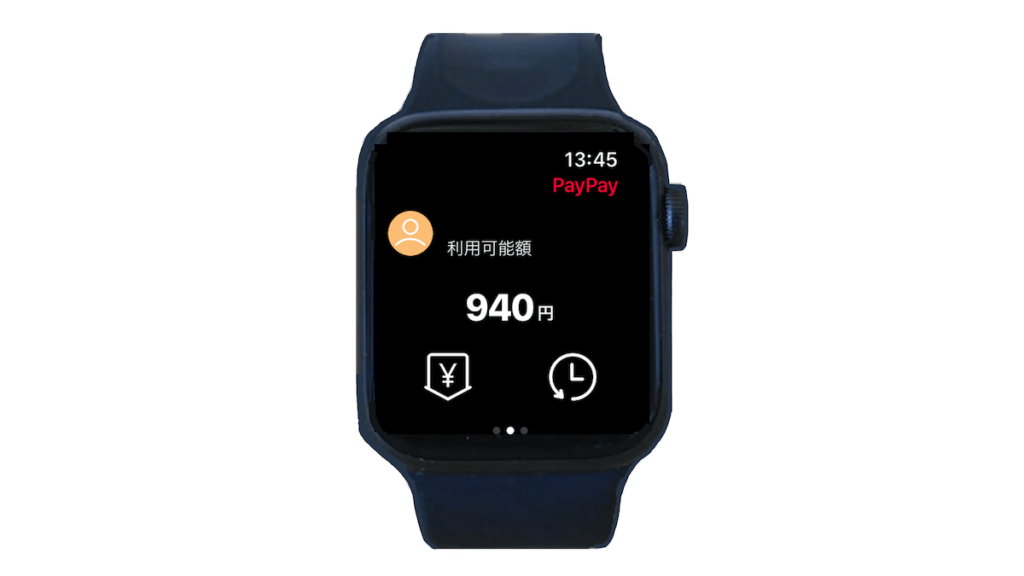
STEP
左へフリップして決済バーコードを表示
支払い用のバーコードが表示されますので、こちらをお店でスキャンして貰えば支払い決済ができます。
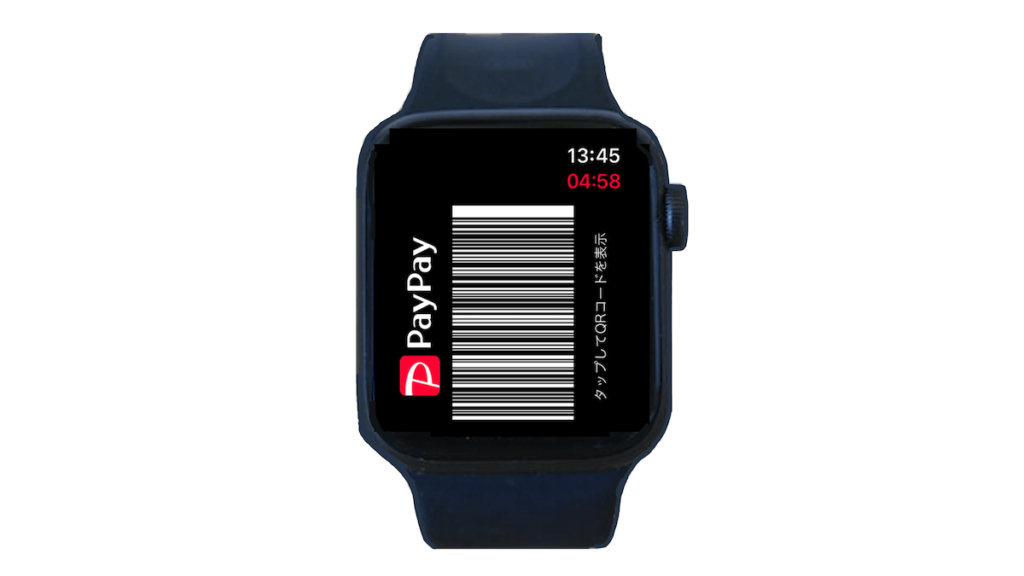
PayPayの支払い履歴を確認する場合
STEP
PayPay残高画面(PayPayトップ画面)
上記と同じ手順でPayPayのアイコンを表示します。
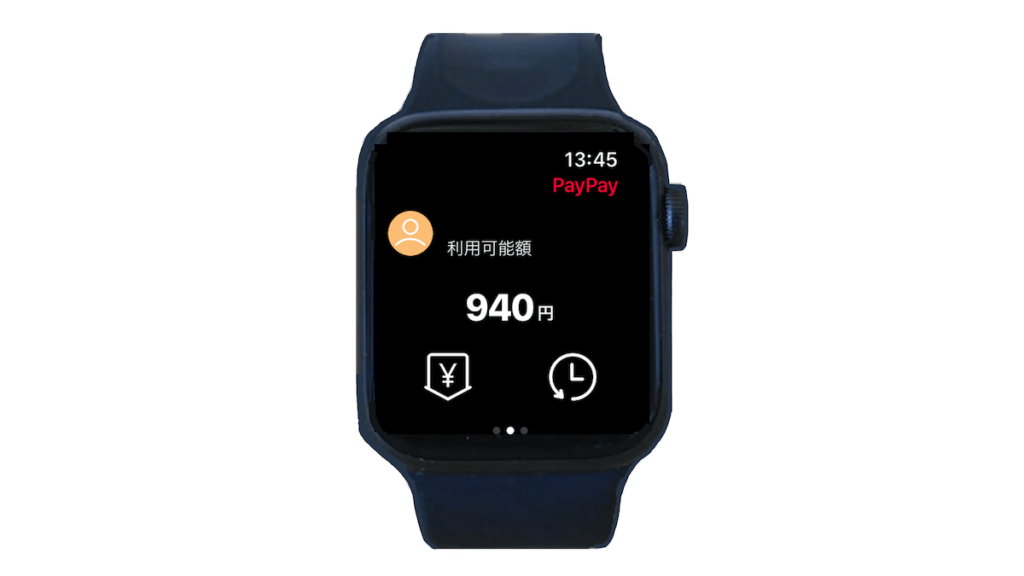
STEP
右へフリップ
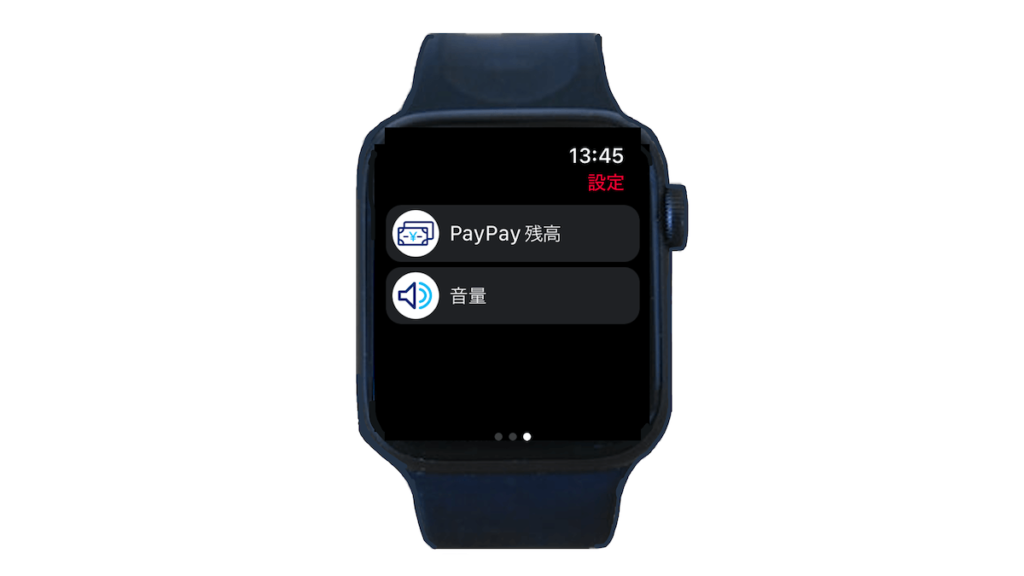
STEP
PayPay残高をタップして履歴を確認
iPhoneのPayPayアプリで決済した履歴も一緒に確認できます。
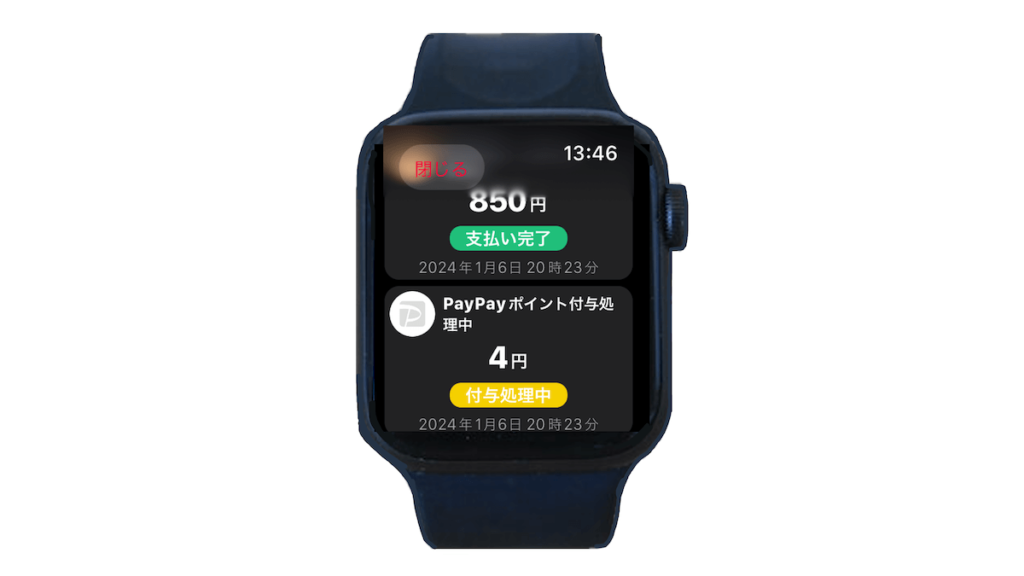
Apple WatchにPayPayが表示されない場合
iPhoneの「Watch」という専用アプリを確認ください。インストール済みのアプリで「PayPay」をタップします。
「AppでApple Watchで表示」をオンにします。