今回はGarminでSuicaを使用した設定方法やチャージのやり方などを紹介したいと思います。
私自身が最初Garminのスマートウォッチを購入して、Suicaのやり方が分からなかったので経験に基づいてまとめてみました。

今回実際に使用したGarminのスマートウォッチは「Garmin Venu2 Plus」。
他の機種でも同じほとんど一緒だと思いますので、ぜひ参考にしてみてください。
Suica対応可能なスマートウォッチ一覧


Suica対応のスマートウォッチは日本国内で限られてます。
【Suica対応スマートウォッチ一覧】
- Garmin
- Fitbit4(ブラック)、Fitbit5
- Sony wena シリーズ
- Apple Watch SE
- Apple Watch Series 7(過去のシリーズも)


Garminの対応機種
GarminのSuicaはiPhoneでもAndroidでも両方対応可能です。
GarminのSuica設定
では、実際にGarminスマートウォッチでのSuica設定方法を見ていきます。
専用アプリ「Garmin Connect」をインストール
・アプリを取得後、アプリのホーム画面で「・・・」詳細をタップ→「Garmin Pay」をタップ
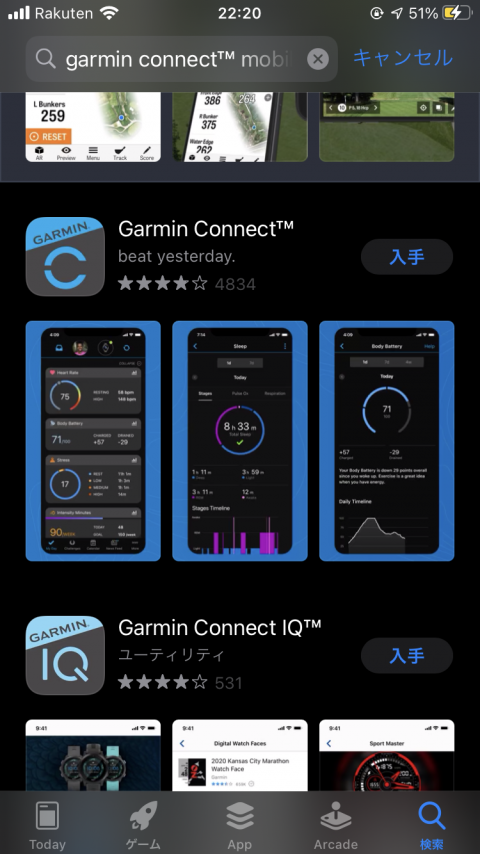
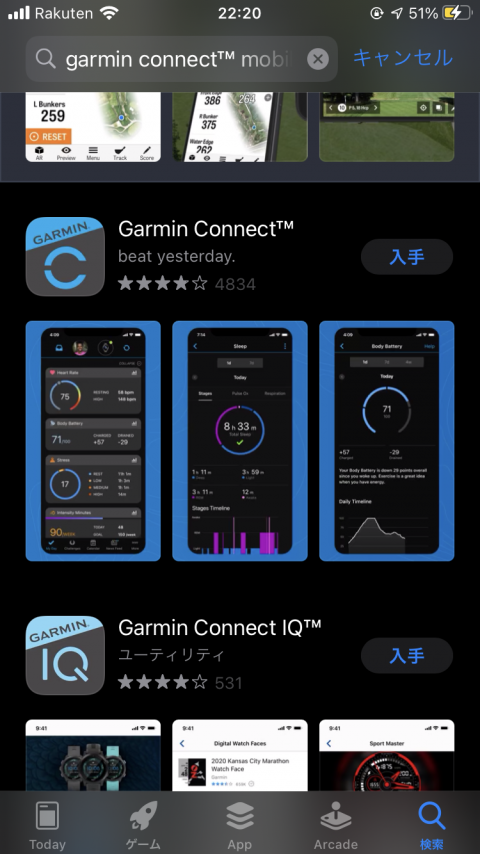
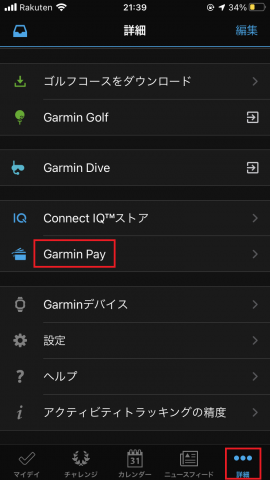
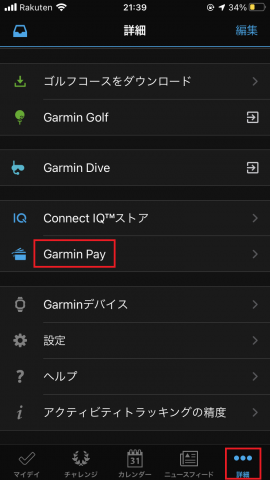
Garmin Payを設定
まず、Garmin Payの設定。パスワードなどを設定していきます。
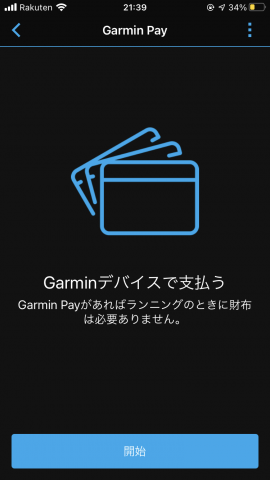
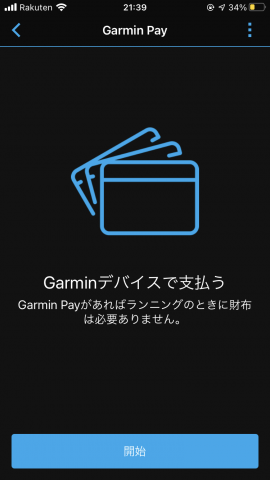
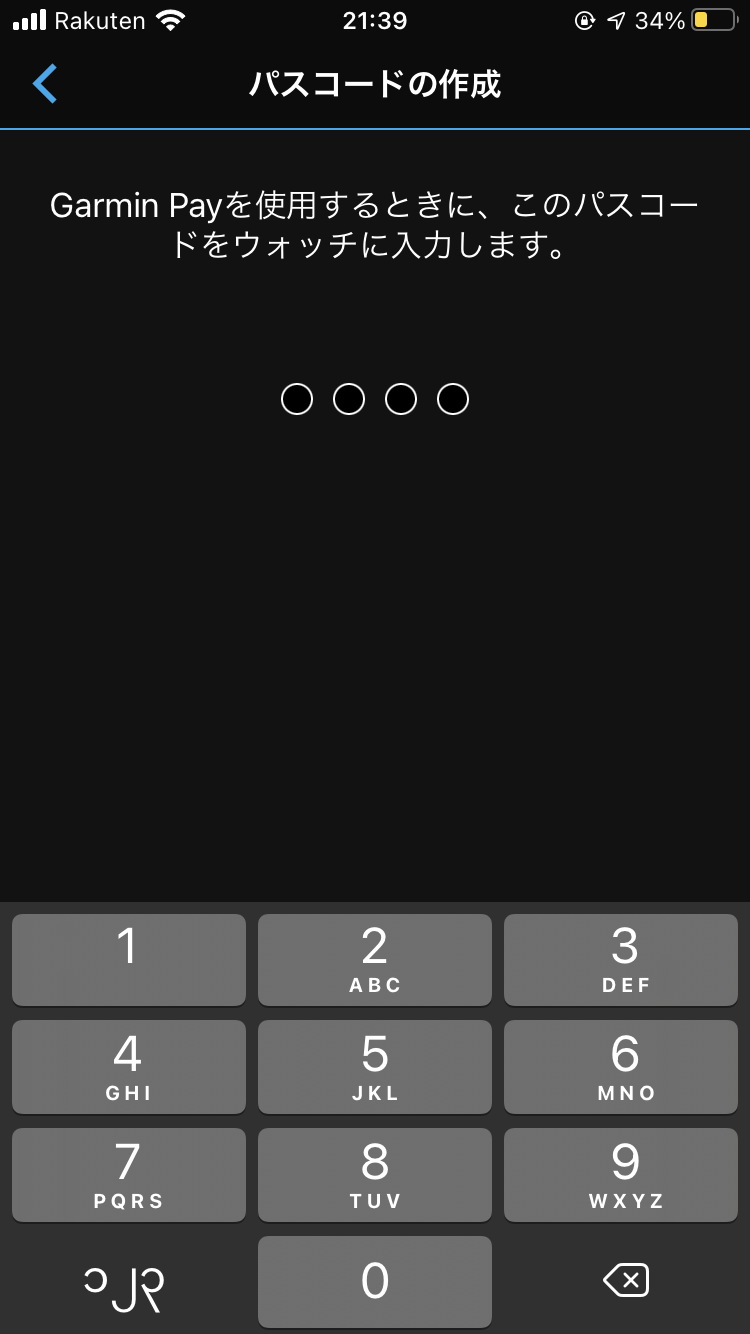
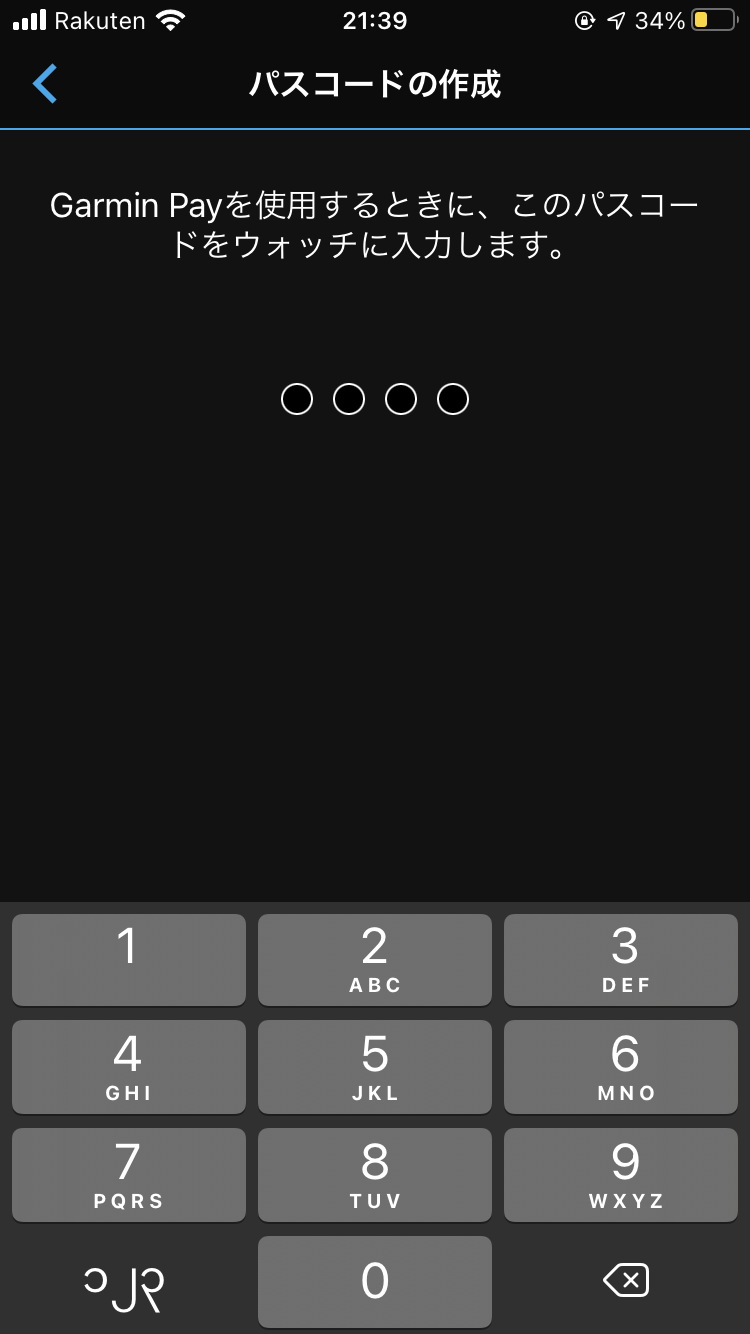
「Garmin PAY」でSuicaカードを追加
「交通系ICカード」→「Suica」を選択
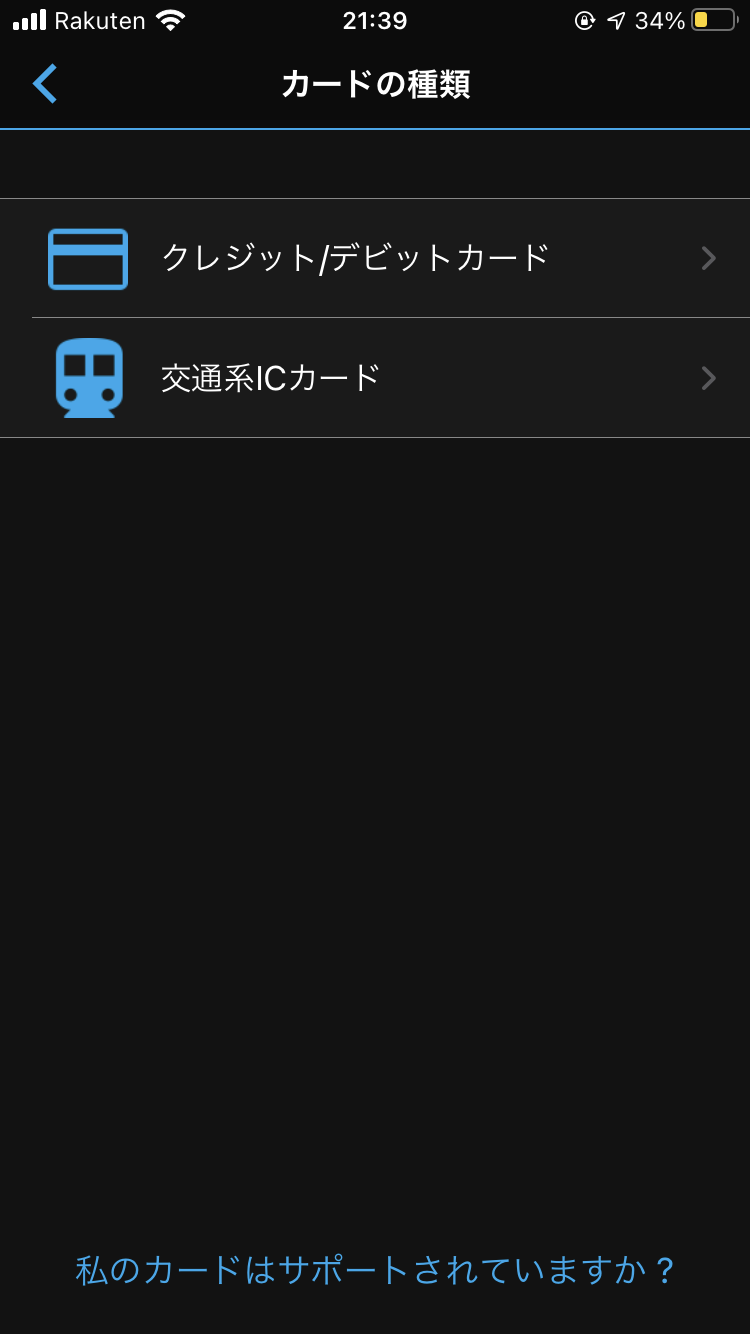
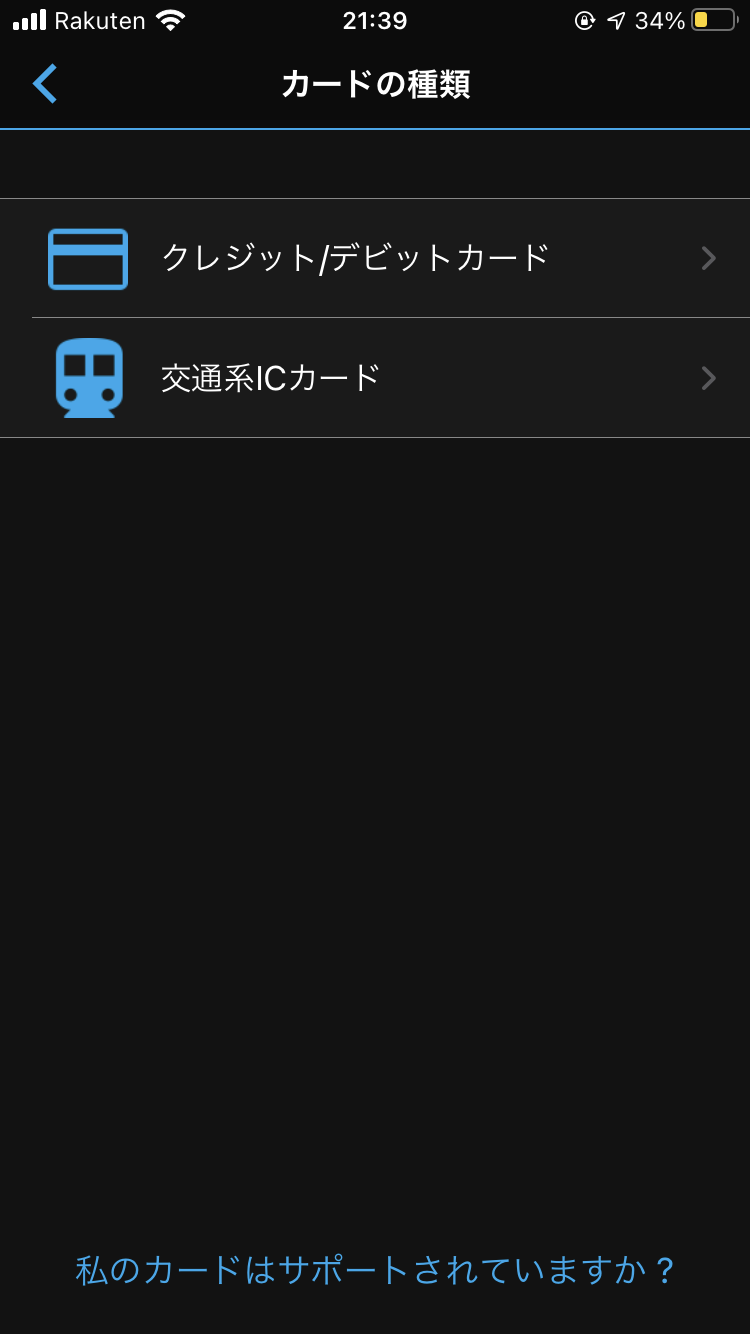
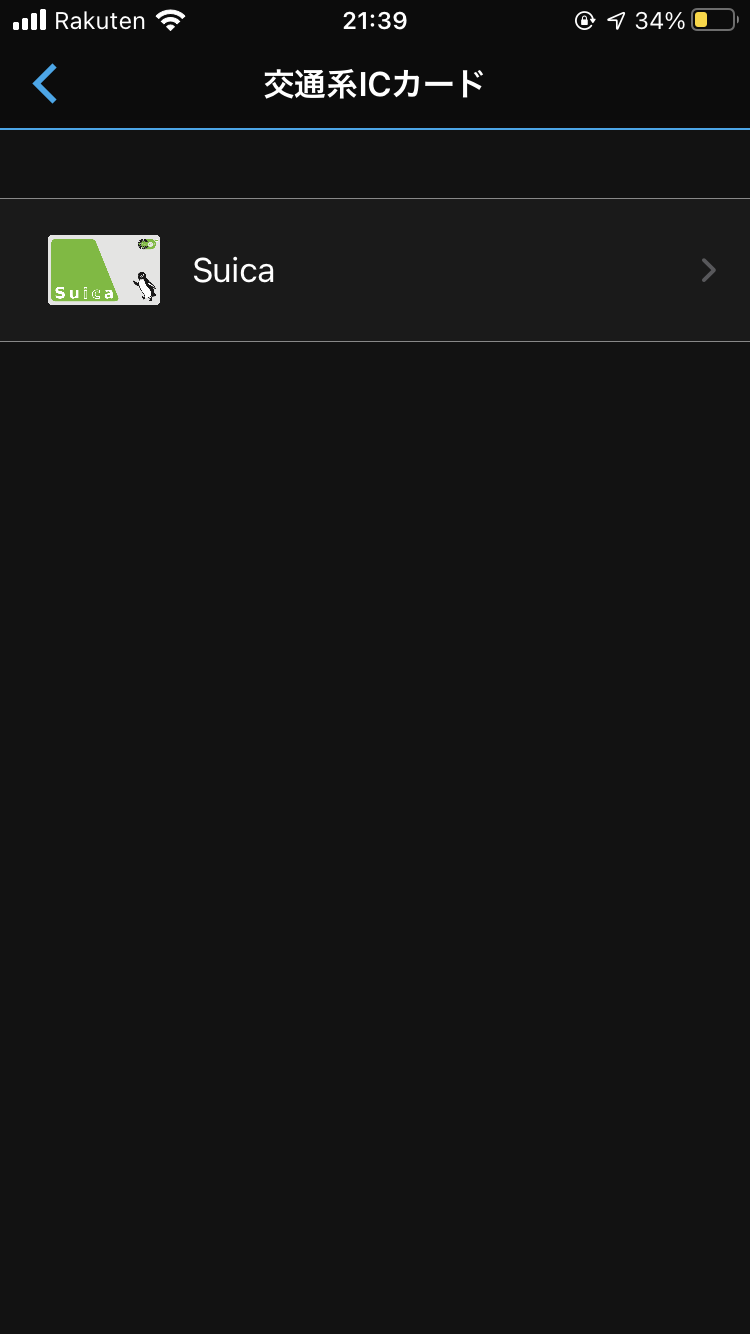
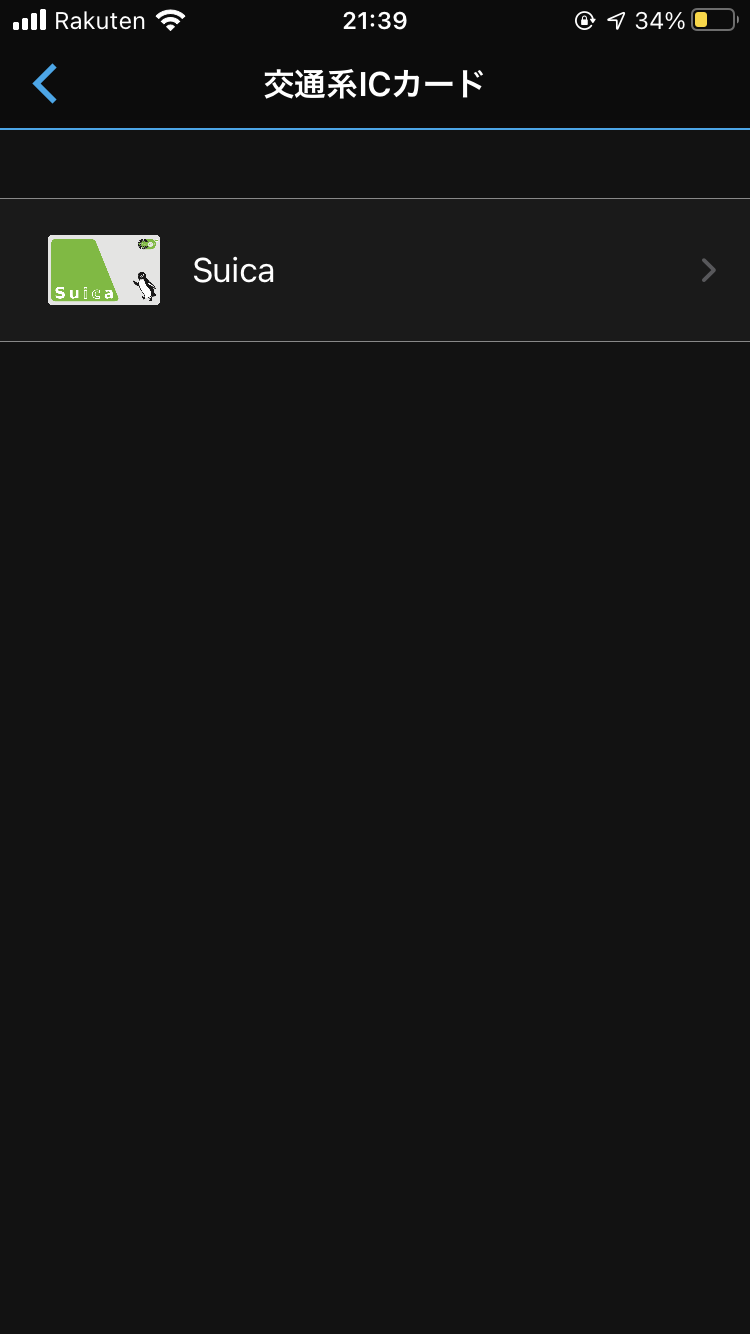
支払いのクレジットカードを設定
suicaのチャージ金額を選択し、Google Payで支払い用のクレジットカードを入力します。
(Google アカウント必要)
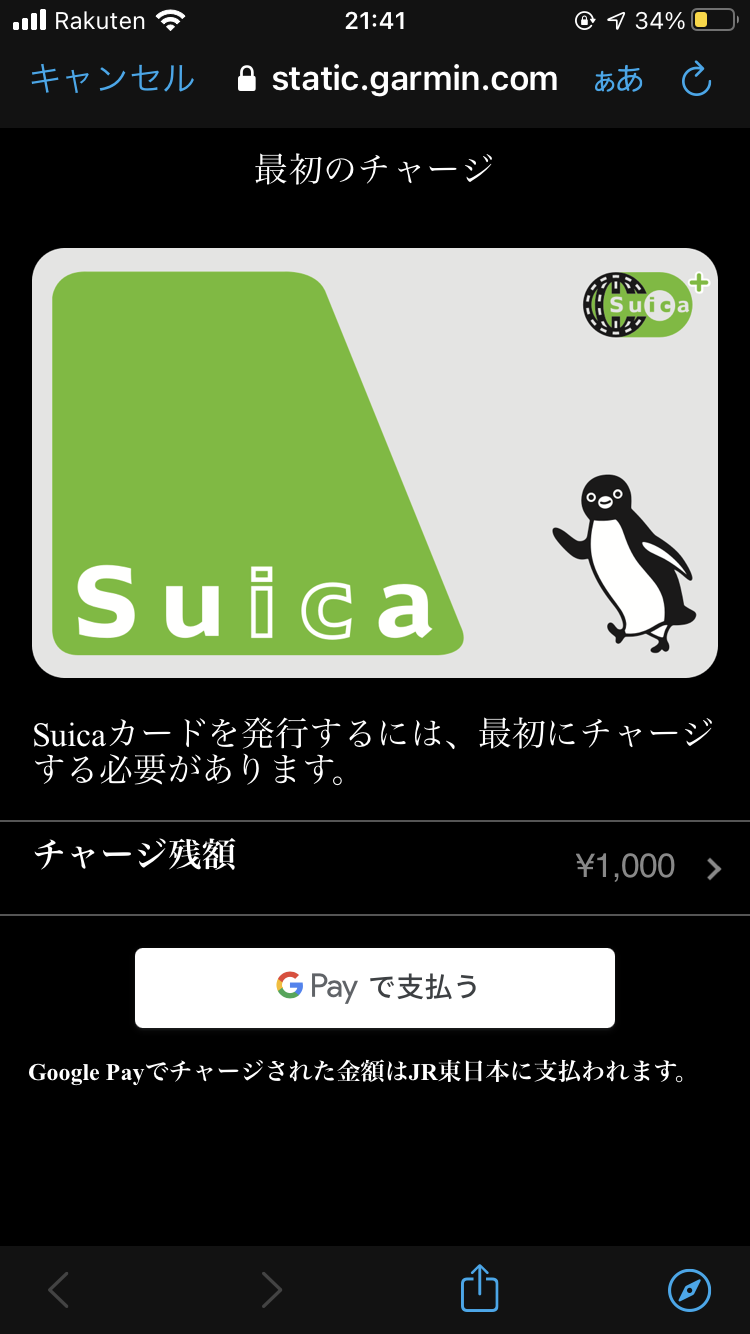
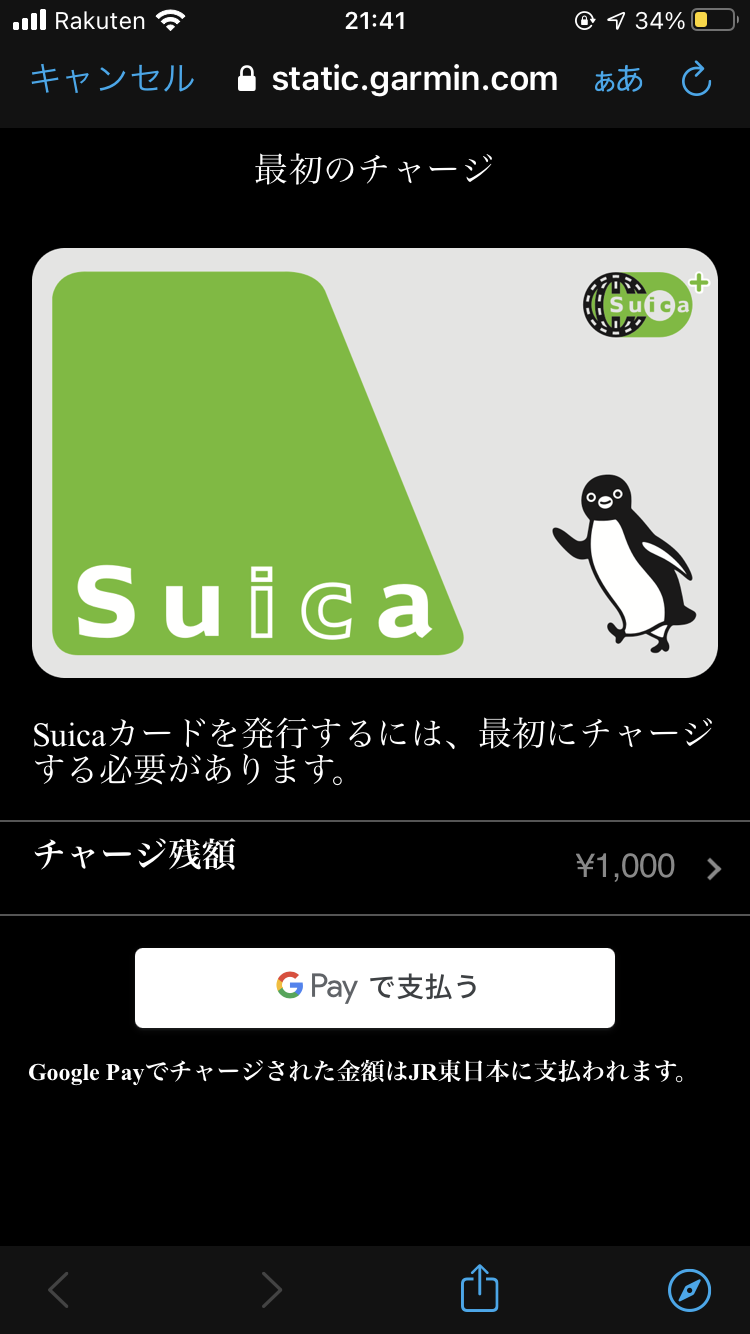
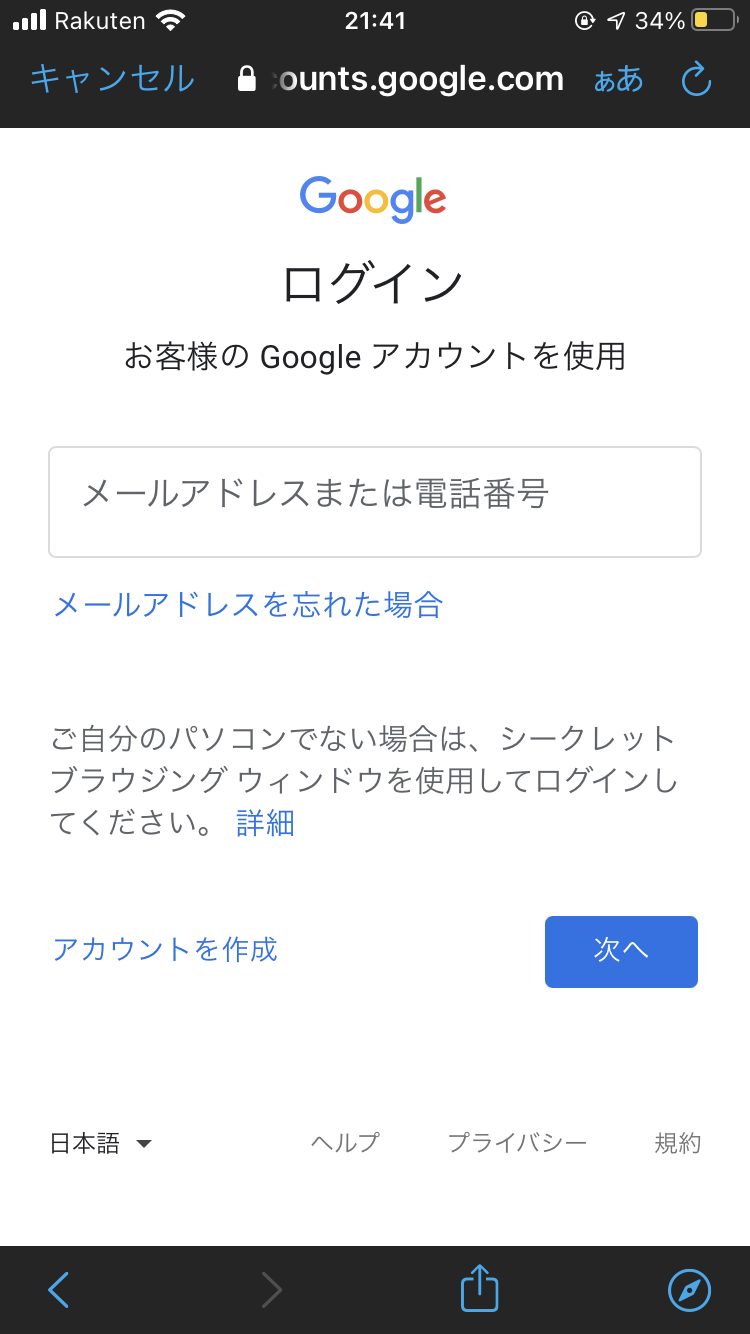
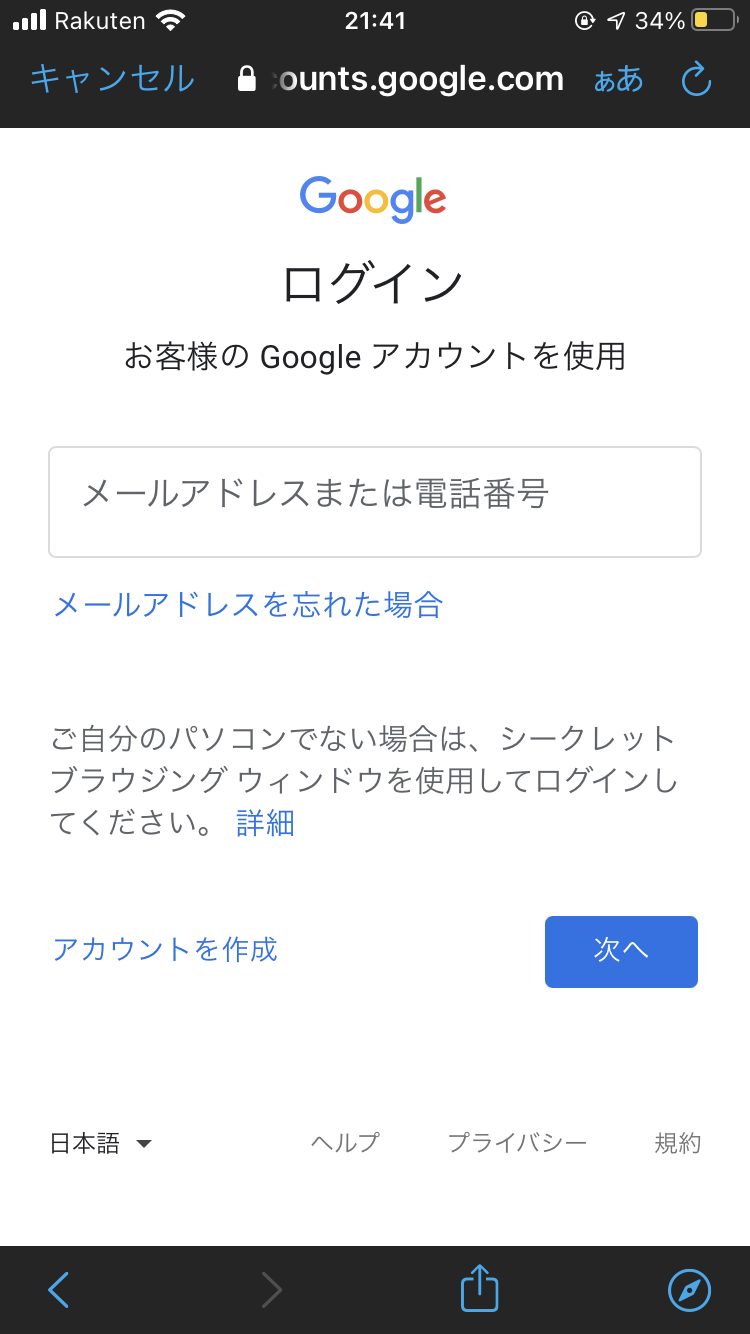
Suicaをチャージ
ダウンロード終了後に、チャージが完了できます。
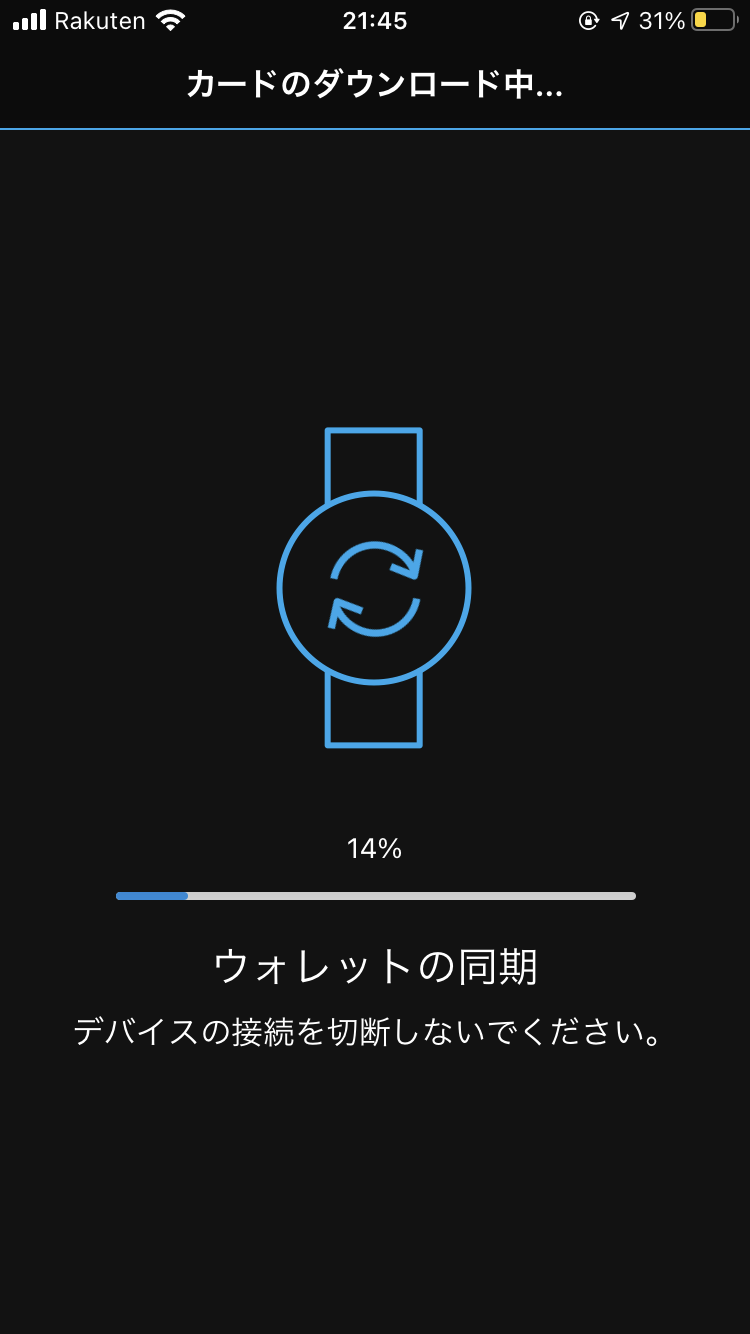
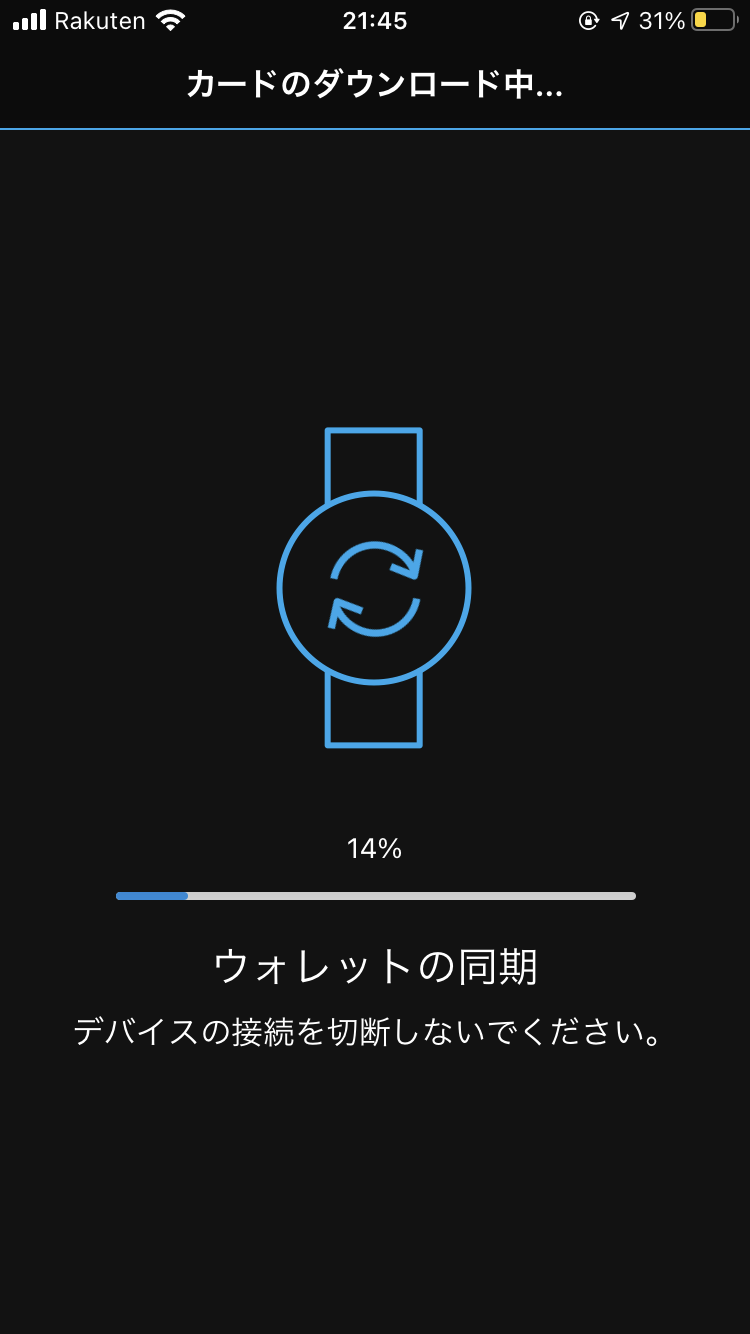
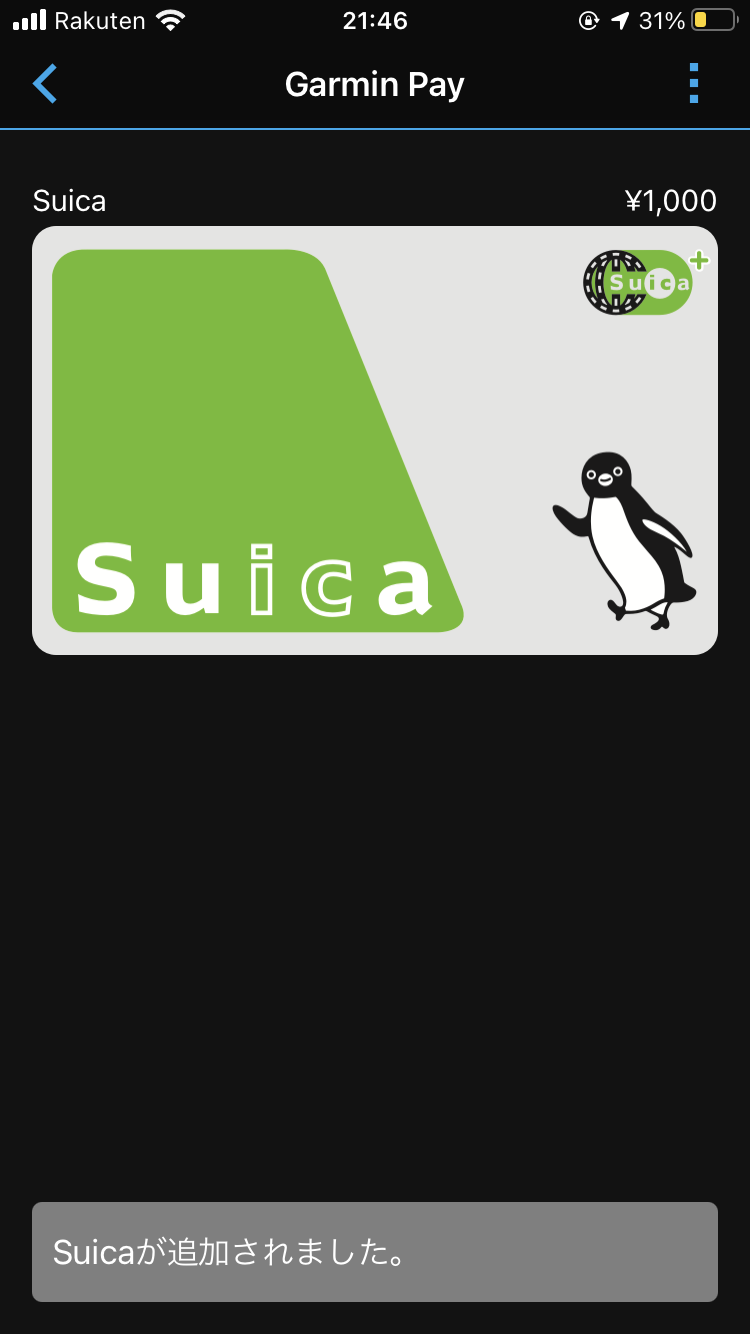
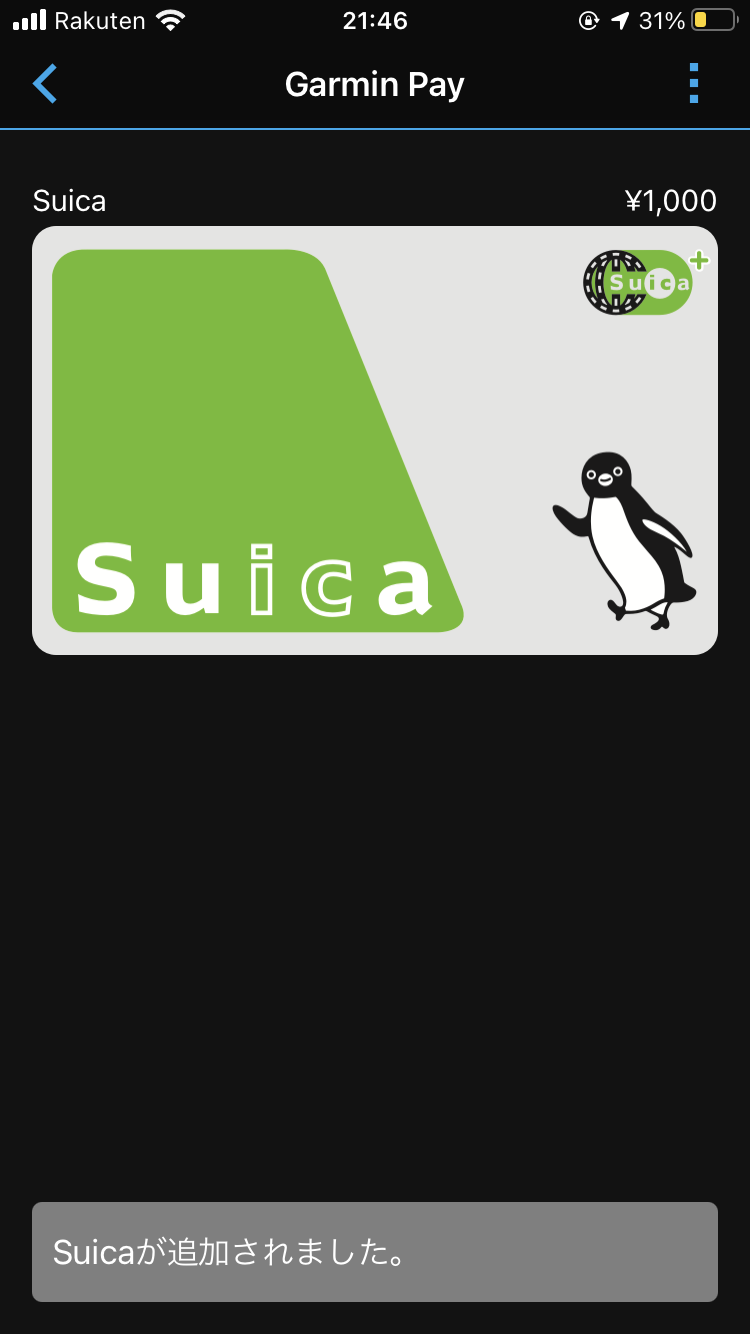
実際にGarmin WatchでSuicaを使用する方法
では、次にGarmin Watch、スマートウォッチでSuicaを使用する様子を見てみます。
Garmin Venu2 Plusの場合、ディスプレイの横に3つのボタンがあるので、一番上を押すと下記の画面になります。


上記の画面になったら、赤い囲みのアイコンを押すと、下記のパスコードになります。


アプリで設定したパスコードを押すと下記のようにSuicaマークが表示。
こちらをかざせば改札や自動販売機、コンビニなどで使用できます。


反応しない場合
万一、Suicaが反応しない場合は下記を確認してみてください。
- チャージ残高が残っているか確認(スマートウォッチに残高表示されます)
- スマホとBluetoothで繋がっているか確認
- 通信ネットワークの確認(地下鉄や地方でスマホの通信電波が悪いときは使用できない場合があります。
それでも反応しない場合は、一度スマートウォッチの電源を落として、スマホとBluetoothで再度繋いでみてください。
GarminのSuicaで対応してること、してないこと
【対応あり】
【対応なし】
・定期
・オートチャージ
・スマホとBluetoothなしでの使用
電車で電池切れした時の対応
改札前に電池切れした際はバッテリーを回復させるか切符を買うしかありません。
もし、乗車駅の改札はGarminのSuicaでタップしたけど下車する駅の改札前に電池切れした場合。
こちらの対応をしてください。
解決策
・バッテリーを復活させる。
充電ケーブルとモバイルバッテリーが有れば復活できます。一度電源切れても乗車の改札情報は残っています。
充電ケーブルもモバイルバッテリーもない場合。
解決策
・駅員さんに伝えて現金等でお支払いするしかありません。
後日、バッテリーがある状態で改札を通る前にその時のデータも処理してもらってください。
Garmin PayとApple Payの比較まとめ


GarminのスマートウォッチとApple Watchを比較。
私は2つ持っているので、両方を比較してお互いのおすすめをまとめてみました。
【Garminおすすめ】
・iPhone/Androidユーザー
・定期券やオートチャージ不要の方
・長時間のバッテリーが嬉しい方
(Garminのバッテリーは7-10日間程です)
【Appleおすすめ】
・iPhoneユーザー
・定期券やオートチャージしたい方
・毎日充電の習慣がある方
(Apple Watchのバッテリーは約1日です)
Garmin のSuica設定方法やApple Watchとの比較をさせて頂きました。
Garmin Venu2 Plusのレビュー記事もまとめてますので、良かったら参考にしてみてください。


Garmin とApple watchのスペック比較を知りたい方は、こちらでまとめてます。








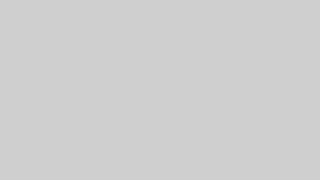







コメント